【Labelife】How to Check Paper Status for PM241-BT Printer

If you encounter such an error message when printing with a printer on the Phone Labelife APP, please follow the steps below to check our operation.
1. Please check if there is any dirt on the print head of your printer.
Turn off the power of the printer, then press the printer cover opening button to open the upper cover of the printer. Pay attention to the position of the print head pointed by the arrow as shown in the figure.
If the print head is dirty, please use an alcohol swab to clean it.
2. Please load the paper correctly
Take 4*6 inch white gap paper as an example. Please try to load the paper into the printer correctly and make sure the printing side of the paper faces up.
Use the fixing clip to fix the position of the paper so that the paper is parallel and straight to the print head outlet.
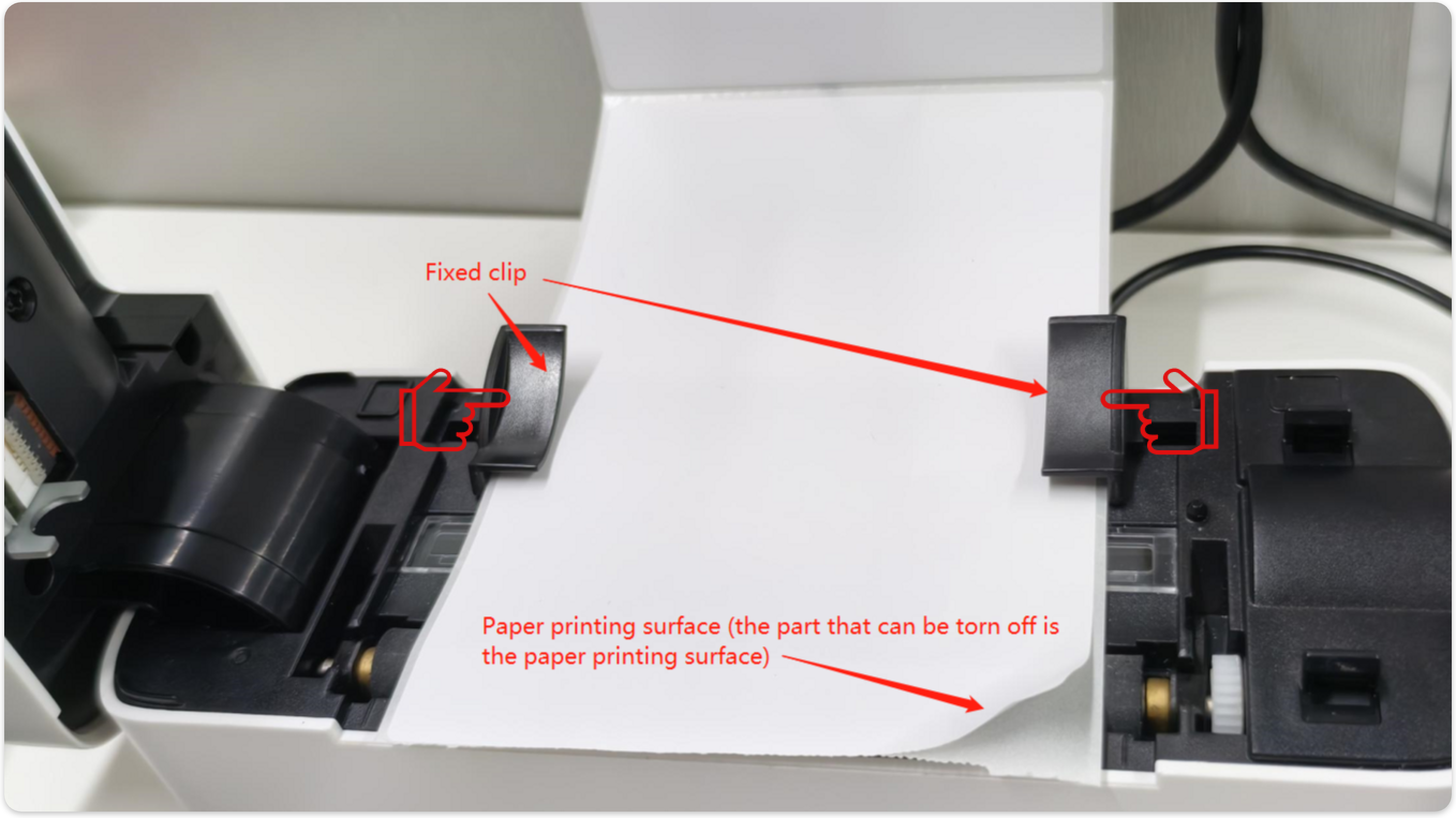
After installing the paper, close the cover firmly, then turn on the printer, and the printer will automatically feed the paper to calibrate the paper position.
After calibrating the paper, the printer indicator light will be solid blue.

Please note that if you have installed the paper at this time, close the cover and turn on the printer. If the printer indicator light flashes Red directly, it means that the sensor is dormant.
At this time, you need to connect the printer to the Labelife APP on your mobile phone to view the firmware information of the printer, and take a screenshot (As shown in the picture) and contact us by bestservice2012@outlook.com
We will optimize your printer firmware to help you reactivate the printer sensors.
3. Operate the printer to identify the paper.
Run automatic label recognition (Gap paper and Continuous paper )
Insert the label and make sure it is straight and smooth. Restart the printer, when the printer is in standby mode (fixed blue indicator light), press and hold the feed button until the indicator light flashes blue light 2 times, then release the feed button.
Run automatic label recognition (Black mark paper)
Insert the label and make sure it is straight and smooth. Restart the printer, when the printer is in standby mode (fixed blue indicator light), press and hold the feed button until the indicator light flashes blue light 3 times, then release the feed button.
4. Please select the correct label type and size when editing the label on the APP
When editing the label type and size in the Labellife APP on your phone, please pay attention to the paper type and size you are using.
If you are using the paper type of gap paper, please set it as shown in the figure: the example is 4*6 (102*152mm) inch white gap paper.
If you are using the paper type of black mark paper, please set it as shown in the figure: the example is 40*30mm black mark transparent paper.
If you are using the paper type of continuous paper, please set it as shown in the figure: the example is continuous paper with a width of
108mm.
After setting the paper type and size, edit the content you want to print. Then click Print to check whether the APP still displays the "Check Paper Status" prompt and whether the printer can print normally.
If you still encounter "Check Paper Status" prompt, please connect the printer to your Labelife APP and send us a screenshot of the printer's firmware information as shown in the picture.
Related Articles
【PM-241-BT】Labelife APP Alert for the Note of Paper Jam
Please follow the steps below to enable the printer to feed paper normally. This article also applies to models with similar structures:PM-245-BT/PM-249-BT series. 1. Print side facing up Make sure your labels are properly loaded with the print side ...What to do if Labelife(PC) do not Detect the PM-241-BT Printer by USB Port?
1.Connect to another USB port on your computer Re-plug the cable connected to the computer or connect it with another USB port. 2.Reinstall the driver Reinstall the driver and repeat step one. Follow the steps below to reinstall the driver: Before ...Reasons for PM-241-BT/PM-246S Flashing Blue Lights
The blue light flashes or the blue light flashes when you click Print: This is usually caused by a paper jam or the dust/contaminants are affecting the Print Head. Please follow the steps below to enable the printer to feed paper normally. This ...Reasons for PM-241-BT/PM-246S Flashing Purple Lights
Quickly flashing purple light indicates printing pause. If the printer cannot print normally after clicking the paper feed button, there may be a poor connection with the printer that causes printing to be paused. This article also applies to models ...[D520-BT]Labelife APP Alert for the Note of Paper Jam
Please follow the steps below to enable the printer to feed paper normally. 1. Print side facing up Make sure your labels are properly loaded with the print side facing up. Make sure your labels are thermal-sensitive labels. 2.Check paper size ...